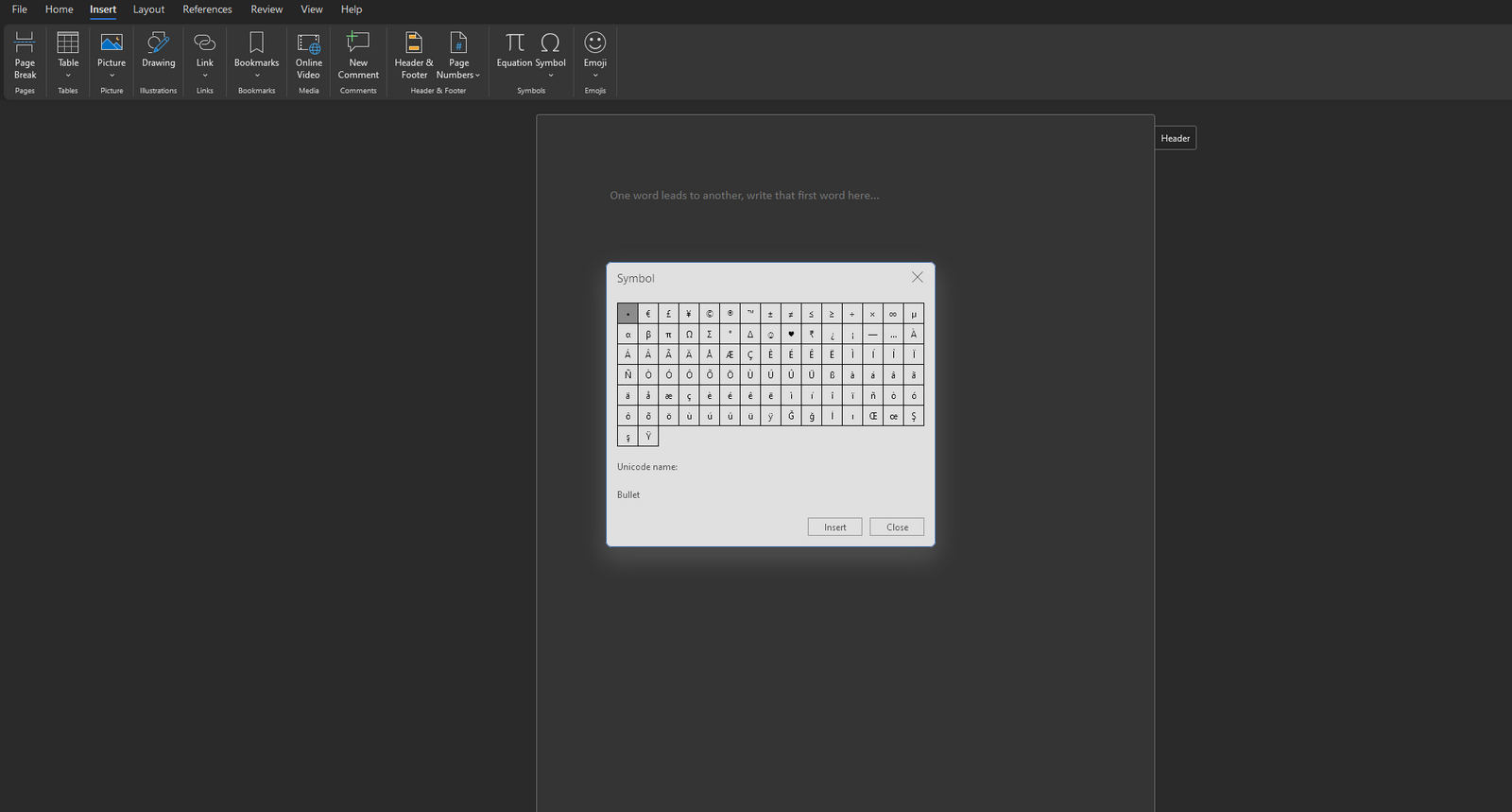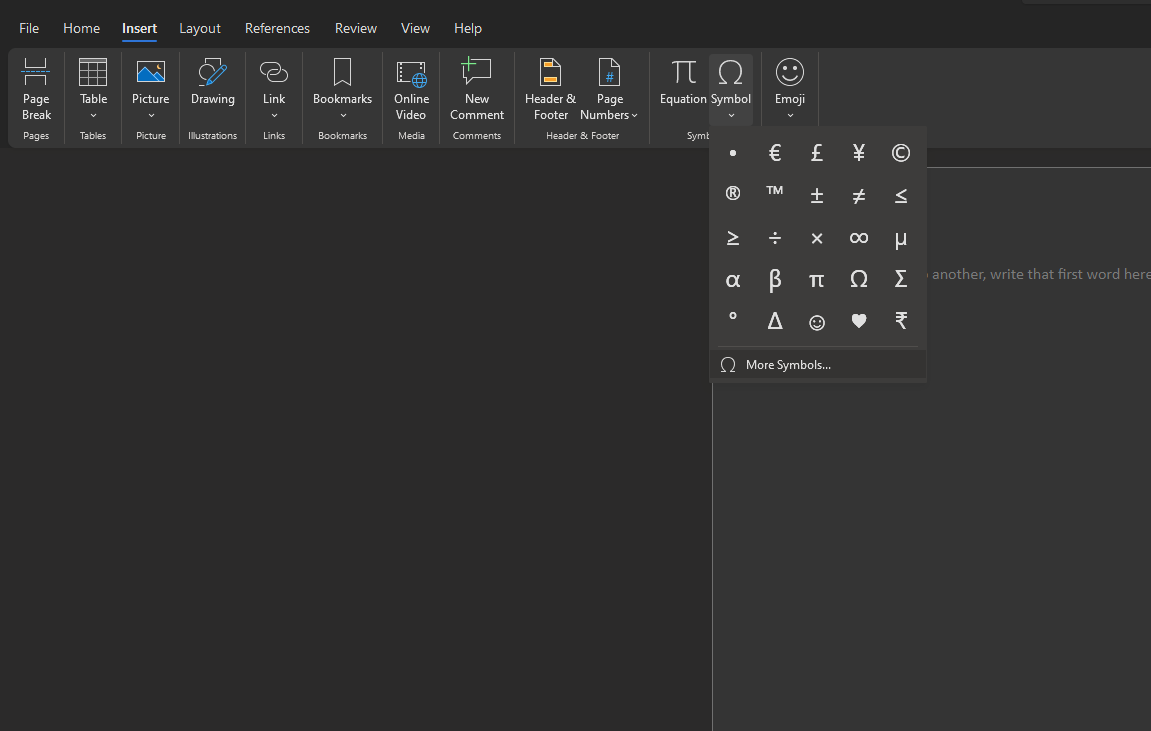Let’s face it, folks: Microsoft Word is the bread and butter of document creation. But did you know there’s a whole world of Microsoft Word accent shortcuts waiting to be unleashed? Yep, those little marks above or below letters—accents, diacritics, you name it—can make your writing look sharp, professional, and downright fancy. Whether you’re writing an essay, crafting a resume, or just trying to impress your boss with a well-accented email, these shortcuts are here to save the day.
Now, before we dive headfirst into the nitty-gritty, let’s get one thing straight: mastering accent shortcuts isn’t just about vanity. It’s about precision, clarity, and making sure your documents reflect the exact tone and meaning you’re aiming for. Let’s say you’re typing up a report on international business practices—those accents might be the difference between getting your point across and leaving your reader scratching their head.
So buckle up, buttercup, because we’re about to take you on a journey through the land of Microsoft Word accent shortcuts. From basic keystrokes to advanced tricks, we’ve got you covered. Ready? Let’s go!
Read also:Temporary Replacement Hyungru The Rising Star In The Spotlight
Why Bother with Microsoft Word Accent Shortcuts?
Here’s the deal: accents aren’t just for fancy French phrases or Spanish vocabulary quizzes. They’re essential for anyone who wants their writing to look polished and accurate. Think about it—how many times have you typed "cafe" without that little é, only to have someone point out the missing accent? Yeah, it happens more often than you think. Microsoft Word accent shortcuts help you avoid those awkward moments and keep your documents looking top-notch.
But wait, there’s more! Using accent shortcuts can actually save you time. Instead of fumbling around with the Insert Symbol menu or copy-pasting from somewhere else, you can whip out those accents in seconds. It’s like having a secret weapon in your typing arsenal. Plus, it makes you look like a pro, and who doesn’t want that?
Understanding the Basics of Accent Shortcuts
Before we jump into the juicy details, let’s break down the basics. Microsoft Word accent shortcuts work by combining specific key combinations to produce accented characters. It’s not rocket science, but it does take a bit of practice to get the hang of it. The good news? Once you’ve mastered the basics, you’ll be accent-ing like a boss in no time.
Step-by-Step Guide to Using Accent Shortcuts
Here’s how it works: press and hold the Ctrl key, then press another key (like Shift or a number), and finally release them both before typing the letter you want to accent. Sounds complicated? Don’t worry—it’s easier than it sounds. Let’s break it down with some examples:
- For an acute accent (é), press Ctrl + ', then type e.
- For a grave accent (è), press Ctrl + `, then type e.
- For a circumflex accent (ê), press Ctrl + Shift + ^, then type e.
- For a tilde (ñ), press Ctrl + ~, then type n.
- For an umlaut (ü), press Ctrl + :, then type u.
See? Not so bad, right? Once you’ve got the hang of it, you’ll wonder how you ever lived without these shortcuts.
Top 10 Most Useful Microsoft Word Accent Shortcuts
Now that you’ve got the basics down, let’s dive into the top 10 most useful Microsoft Word accent shortcuts. These babies are your go-to moves for adding accents to your documents:
Read also:How To Create Engaging Video Content That Captures Your Audiences Attention
1. Acute Accent (é)
The acute accent is one of the most commonly used accents, especially in languages like French and Spanish. To create it, press Ctrl + ', then type the letter you want to accent. Simple, right?
2. Grave Accent (è)
The grave accent is another staple in many languages. To create it, press Ctrl + `, then type the letter you want to accent. Pro tip: the ` key is usually located near the number 1 on your keyboard.
3. Circumflex Accent (ê)
The circumflex accent is often used in French words like "hôtel" or "forêt." To create it, press Ctrl + Shift + ^, then type the letter you want to accent. Easy peasy.
4. Tilde (ñ)
The tilde is a must-have for Spanish speakers. To create it, press Ctrl + ~, then type n. Boom—perfect tilde every time.
5. Umlaut (ü)
The umlaut is a favorite in German and Scandinavian languages. To create it, press Ctrl + :, then type u. Your umlaut game just got stronger.
6. Cedilla (ç)
The cedilla is often used in French and Portuguese. To create it, press Ctrl + , (comma), then type c. Voilà!
7. Macron (ā)
The macron is a horizontal line above a vowel, often used in Maori or Latin. To create it, press Ctrl + Shift + &, then type the letter you want to accent. Fancy stuff!
8. Dot Above (ı)
The dot above is used in Turkish and other languages. To create it, press Ctrl + Shift + : (colon), then type i. Dotting your i’s has never been easier.
9. Breve (ă)
The breve is a curved line above a vowel, often used in phonetics. To create it, press Ctrl + Shift + (, then type the letter you want to accent. Curvy goodness right at your fingertips.
10. Ogonek (ą)
The ogonek is a little tail below a vowel, often used in Polish. To create it, press Ctrl + Shift + /, then type a. Tailoring your accents has never been so fun.
Advanced Tricks for Accent Shortcuts
Once you’ve mastered the basics, it’s time to level up your game with some advanced tricks. These shortcuts might take a bit more practice, but trust us—they’re worth it.
Combining Multiple Accents
Sometimes, you’ll need to combine multiple accents on a single letter. For example, you might want an acute accent and a tilde on top of an n (ñé). To do this, simply apply one accent at a time, starting with the one closest to the letter. It’s like layering flavors in a recipe—each step builds on the last.
Using Alt Codes
Alt codes are another way to insert accented characters in Microsoft Word. To use them, hold down the Alt key and type a specific code on your numeric keypad. For example, Alt + 0233 gives you an é. It’s a bit more manual, but it’s a great backup if you forget your shortcut combos.
Common Mistakes to Avoid
Even the best of us make mistakes when using accent shortcuts. Here are a few common ones to watch out for:
- Forgetting to release the Ctrl key before typing the letter. This can lead to some weird results, so make sure you let go of the key first.
- Using the wrong key combination. Double-check your shortcuts to make sure you’re pressing the right keys.
- Overusing accents. While accents are great, too many can make your document look cluttered. Use them sparingly and strategically.
How to Customize Your Accent Shortcuts
Did you know you can customize your accent shortcuts in Microsoft Word? It’s true! If the default shortcuts don’t work for you, you can create your own. Here’s how:
Using AutoCorrect
AutoCorrect is a handy feature that lets you set up custom shortcuts for frequently used accented characters. For example, you could set "ae" to automatically turn into "ä" whenever you type it. To set this up, go to File > Options > Proofing > AutoCorrect Options, and add your custom shortcuts there.
Creating Custom Keyboard Shortcuts
If you’re feeling adventurous, you can create your own keyboard shortcuts in Microsoft Word. Go to File > Options > Customize Ribbon, then click on the "Keyboard Shortcuts" button. From there, you can assign new shortcuts to your favorite accented characters.
Tips for Memorizing Accent Shortcuts
Memorizing accent shortcuts might seem daunting at first, but with a little practice, you’ll have them down in no time. Here are a few tips to help you out:
- Practice regularly. The more you use the shortcuts, the more natural they’ll feel.
- Create flashcards. Write down the shortcuts and quiz yourself until you’ve got them memorized.
- Use them in real-life situations. Whether you’re writing an email or working on a project, try to incorporate the shortcuts into your daily routine.
Conclusion: Your Shortcut Journey Awaits
There you have it, folks: your ultimate guide to mastering Microsoft Word accent shortcuts. From basic keystrokes to advanced tricks, we’ve covered everything you need to know to take your typing game to the next level. Remember, practice makes perfect, so don’t be afraid to experiment and find what works best for you.
Now it’s your turn to take action. Try out these shortcuts in your next document and see how they transform your writing. And don’t forget to share your experiences in the comments below—we’d love to hear how these shortcuts have helped you. Until next time, happy typing!
Table of Contents
- Why Bother with Microsoft Word Accent Shortcuts?
- Understanding the Basics of Accent Shortcuts
- Step-by-Step Guide to Using Accent Shortcuts
- Top 10 Most Useful Microsoft Word Accent Shortcuts
- Advanced Tricks for Accent Shortcuts
- Common Mistakes to Avoid
- How to Customize Your Accent Shortcuts
- Tips for Memorizing Accent Shortcuts
- Conclusion: Your Shortcut Journey Awaits