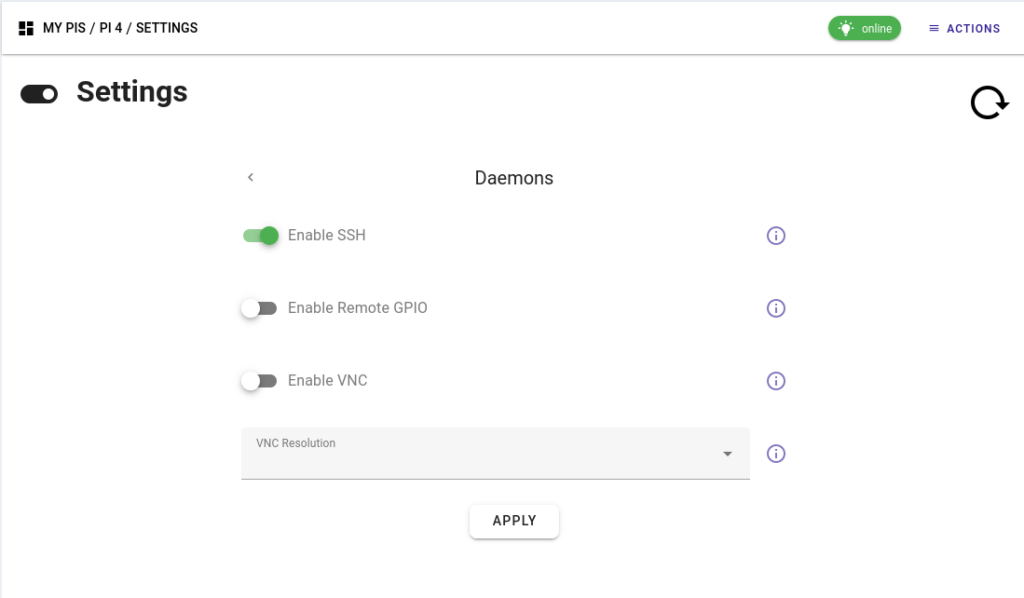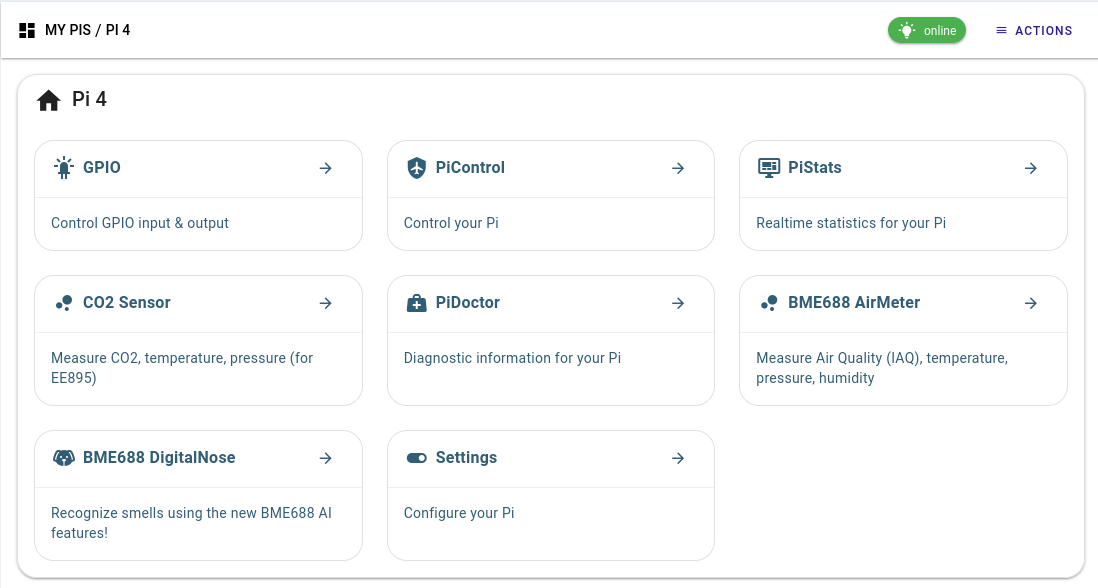Hey there, tech enthusiasts! If you're reading this, chances are you're diving headfirst into the world of Raspberry Pi and remote access. **How to SSH Raspberry Pi remotely?** That's the million-dollar question we're about to tackle in this guide. Whether you're a seasoned pro or just starting out, SSH (Secure Shell) is one of the most powerful tools in your toolkit. It allows you to control your Raspberry Pi from anywhere in the world, as long as you've got an internet connection. Sounds awesome, right? Let’s dive in!
Before we get started, let me set the scene for you. Imagine being able to configure your Pi, run scripts, or even debug issues without needing to physically touch the device. SSH makes all of that possible. But before you jump in, there are a few things you need to know. This guide will walk you through every step, from setting up SSH on your Raspberry Pi to troubleshooting common issues. So grab your favorite beverage, and let’s get rolling!
By the end of this article, you’ll not only know how to SSH Raspberry Pi remotely but also understand the best practices to keep your setup secure and efficient. Ready? Let’s go!
Read also:Kannada Prabha Epaper Your Ultimate Guide To Staying Updated In Karnataka
Table of Contents
- What is SSH?
- Raspberry Pi Basics
- Enabling SSH on Raspberry Pi
- Connecting to Raspberry Pi Remotely
- Using SSH Clients
- Security Best Practices
- Troubleshooting Common Issues
- Advanced Tips for SSH
- Real-World Use Cases
- Conclusion
What is SSH?
Alright, let’s start with the basics. SSH, or Secure Shell, is a protocol that lets you securely connect to another computer over a network. Think of it as a super-secure way to log into your Raspberry Pi from afar. Unlike other methods, SSH encrypts all the data you send, keeping your info safe from prying eyes. It’s like having a private chat with your Pi, but way cooler.
Now, why is SSH so important? Well, it’s not just about convenience. When you SSH into your Pi, you can do pretty much anything you’d normally do if you were sitting right in front of it. From installing software to editing files, SSH gives you full control. Plus, it’s free, reliable, and works on pretty much any device. What’s not to love?
Why Use SSH for Raspberry Pi?
Here’s the deal: Raspberry Pi is tiny, but it’s mighty. It can handle all sorts of tasks, from running a web server to powering IoT devices. But what if you don’t always have access to a monitor, keyboard, or mouse? That’s where SSH comes in. It lets you manage your Pi from anywhere, whether you’re across the room or across the globe.
And let’s not forget about automation. With SSH, you can schedule tasks, run scripts, and monitor your Pi’s performance without lifting a finger. It’s like having a personal assistant for your tech setup!
Raspberry Pi Basics
Before we dive into SSH, let’s talk about the star of the show: the Raspberry Pi. If you’re new to this world, here’s a quick rundown. The Raspberry Pi is a single-board computer that’s small, affordable, and incredibly versatile. It’s perfect for hobbyists, students, and developers who want to experiment with coding, electronics, and more.
Now, here’s the thing: by default, SSH is disabled on newer versions of Raspberry Pi OS. Don’t panic! It’s super easy to enable, and we’ll walk you through it in the next section. But first, let’s make sure you’ve got everything you need:
Read also:Hyungry Temporary Replacement 3 The Ultimate Guide You Need Right Now
- Raspberry Pi (any model will do)
- Raspberry Pi OS installed on an SD card
- An active internet connection
- A computer or laptop to connect from
Getting to Know Your Pi
Take a moment to familiarize yourself with your Pi. Check the version of the OS you’re running, and make sure everything is up to date. You can do this by opening the terminal and typing:
sudo apt update && sudo apt upgrade
Once you’ve got your Pi all set up, we can move on to enabling SSH. Let’s go!
Enabling SSH on Raspberry Pi
Alright, here’s where the magic happens. Enabling SSH on your Raspberry Pi is a breeze, but there are a couple of methods you can choose from. Let’s explore them one by one.
Method 1: Using the Raspberry Pi Configuration Tool
This is the simplest way to enable SSH. Just follow these steps:
- Boot up your Raspberry Pi and open the terminal.
- Type sudo raspi-config and hit Enter.
- Select Interfacing Options and press Enter.
- Choose SSH and enable it.
- That’s it! SSH is now active on your Pi.
Method 2: Creating an SSH File
If you don’t have access to the Pi’s GUI, you can enable SSH by creating a file called "ssh" (no extension) on the boot partition of your SD card. Here’s how:
- Insert your SD card into your computer.
- Open the boot partition and create a new file called ssh.
- That’s it! When you boot your Pi, SSH will be enabled automatically.
Pro tip: Make sure the file has no extension. If you’re using Windows, you might need to disable the "hide extensions" option to create the file correctly.
Connecting to Raspberry Pi Remotely
Now that SSH is enabled, it’s time to connect to your Pi from another device. Here’s how you do it:
Step 1: Find Your Pi’s IP Address
Before you can connect, you need to know your Pi’s IP address. You can find this by typing ifconfig in the terminal. Look for the inet address under wlan0 or eth0, depending on whether you’re using Wi-Fi or Ethernet.
Step 2: Use an SSH Client
There are tons of SSH clients out there, but the most popular ones are PuTTY (for Windows) and the built-in terminal app on macOS and Linux. Here’s how to connect using the terminal:
ssh pi@your-pi-ip-address
You’ll be prompted to enter the password for the pi user. By default, this is "raspberry," but you should change it for security reasons.
Step 3: Verify the Connection
Once you’re logged in, try running a simple command like ls to list the files in the current directory. If everything works, congrats! You’ve successfully SSHed into your Pi.
Using SSH Clients
Not everyone is comfortable using the command line, and that’s okay! There are plenty of SSH clients that make remote access a breeze. Here are a few of our favorites:
PuTTY (Windows)
PuTTY is a free and open-source SSH client that’s perfect for Windows users. It’s easy to use and packed with features. Just download the app, enter your Pi’s IP address, and hit Open. You’ll be connected in no time.
Termius (Cross-Platform)
If you’re looking for a more modern alternative, check out Termius. It’s available on Windows, macOS, iOS, and Android, so you can SSH into your Pi from pretty much any device. Plus, it has a clean interface and supports multiple connections, making it a great choice for managing multiple Pis.
Security Best Practices
SSH is awesome, but it’s important to keep your Pi secure. Here are a few tips to help you stay safe:
- Change the default password for the pi user.
- Use a strong, unique password that’s hard to guess.
- Consider using SSH keys instead of passwords for added security.
- Disable root login to prevent unauthorized access.
- Regularly update your Pi’s software to patch security vulnerabilities.
Pro tip: If you’re connecting to your Pi over the internet, consider setting up a firewall or using a VPN to protect your connection.
Troubleshooting Common Issues
Even the best-laid plans can go awry sometimes. Here are a few common issues you might encounter when trying to SSH into your Pi, along with solutions:
Issue 1: Can’t Connect to Pi
If you can’t connect, double-check your Pi’s IP address. Make sure your Pi is connected to the same network as your computer. If you’re still having trouble, try restarting your Pi and router.
Issue 2: Permission Denied
This usually happens when you’re using the wrong password or haven’t enabled SSH. Go back and make sure SSH is enabled, and try again.
Issue 3: Connection Timeout
This could mean your Pi is offline or there’s a problem with your network. Check your Pi’s power and network connections, and try pinging your Pi’s IP address to see if it responds.
Advanced Tips for SSH
Once you’ve got the basics down, you can start exploring some advanced SSH features. Here are a few ideas to take your skills to the next level:
SSH Tunnels
SSH tunnels let you securely access services running on your Pi, like web servers or databases. It’s like creating a private highway for your data.
Automating Tasks
Use SSH to automate repetitive tasks, like backups or software updates. You can even set up scripts to run at specific times using cron jobs.
Real-World Use Cases
SSH isn’t just for techies. Here are a few practical ways you can use it in your daily life:
Home Automation
Control smart devices in your home from anywhere using SSH. Whether you’re turning off lights or checking security cameras, SSH makes it easy.
Remote Backup
Set up a remote backup system for your important files. SSH ensures your data is transferred securely, so you don’t have to worry about losing anything.
Conclusion
And there you have it, folks! You now know how to SSH Raspberry Pi remotely, along with some tips and tricks to make the most of it. Remember, SSH is more than just a tool—it’s a gateway to endless possibilities. From managing servers to automating tasks, the sky’s the limit.
So what are you waiting for? Grab your Pi, enable SSH, and start exploring. And don’t forget to share this guide with your friends and fellow Pi enthusiasts. Together, we can build a smarter, more connected world. Happy tinkering, and see you in the next article!